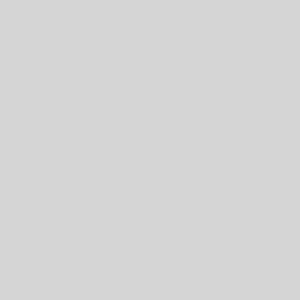You might call this week a LinkedIn hat trick. With two media interviews and a LinkedIn personal and corporate branding training session, this trio of events got me thinking about how it was time to update the checklist I use in my workshops. I’m sharing it with my readers – will you let me know what I’m missing?
Personal Branding Profile LinkedIn Checklist
No matter where your profile is in its stage of completeness, this LinkedIn checklist can help you not only get to 100%, but also truly present your professional credentials in the most accurate and attractive way possible.
Photo
Upload a JPG, GIF or PNG file up to 4MB and then choose to make visible to My Connections, My Network or Everyone
Need some tips? Check out how to look good in profile pictures.
Name
First Name
Last Name
Display Name choose your last name or first initial.
Professional Headline-Your Tagline
Include keywords such as industry, location, customers, projects, certifications, ect.
Country
Zip Code
Industry
LinkedIn Profile Summary
Your professional portrait goes here. While the style and format is up to you, think of this as the place to display your ideals, passion, philosophy and gifts you give to the world. Match your style to your industry. For example, corporate profiles need to be more conservative than those of an artist. You may include a call to action or contact information to request more information.
Specialties
List everything you’re good at here. It’s okay to inject a little personality.
LinkedIn Work Experience
Each position will have its own listing. You will need to complete these fields.
Position One
Company Name
Title
More information about this company
Website
Industry
Title
Time Period
Description
Position Two
Company Name
Title
More information about this company
Website
Industry
Title
Time Period
Description
Position Three
Company Name
Title
More information about this company
Website
Industry
Title
Time Period
Description
Listing Websites on LinkedIn
You may enter the name of the site or a title, along with the link for up to three sites. Do this. For example, “real estate sales news” is more descriptive than blog. Think about additing your site, blog and Facebook page.
Twitter
You may add more than one twitter profile, but only one will be displayed on your profile.
LinkedIn Public Profile Address
Change the standard LinkedIn assigned name to one like this:
http://www.linkedin.com/in/yourname
You may also choose to redirect another URL to your LinkedIn profile.
Adding LinkedIn Profile Applications
Choose from several apps that will post presentations, travel plans, events, reading lists and blog feeds. Take a look and make your selections.
Requesting and Giving LinkedIn Recommendations
To add validity to each position on your profile, you can request that people write a recommendation describing your work. You may also recommend others. When you receive a recommendation, you may review it before you approve it. Once you’re okay with it, the recommendation goes up on your profile. And, it shows up on the profile of the person who recommended you. Return the favor and recommend them as well.
Additional Information
This section includes interests, groups and associations, honors and awards.
Publications
Add excerpts of published works here.
Listing Skills on LinkedIn
You have two ways to add skills your profile. From the edit view, you can type into a search box, find the skill and then select from level and number of years. Or, you can go to LinkedIn’s skill site and search for skills. Each skill has its own profile page where you can review statistics, read a description and see a few of the leaders.
Certifications
Have a professional industry certification? Then you’ll want to add it to your profile.
Adjusting Privacy Settings on LinkedIn
Accessible from the upper right corner in the drop down menu when you mouse over your name, the settings section will allow to control access to your profile, manage updates and upgrade to a paid subscription that open up the door to better features and analytics.
Making Connections and Sending Invitations on LinkedIn
Now that your profile is all ready, it’s time to invite people to connect! Clicking the Add Connections link on the upper right corner of your profile next to the search box is the direct route to a bigger network. You can click to add people or you can make a list of who you would like to invite. Add a brief and personal message to each invitation to remind the recipient of your in real life relationship and then send.
Congratulations! You’re on your way.
What would you add? Do you need personal attention or group lessons?
Image courtesy of Shutterstock.com